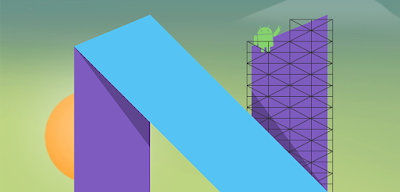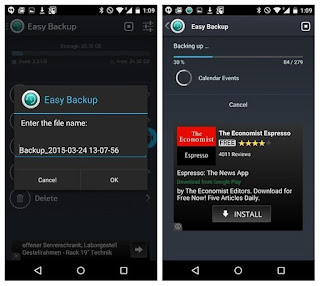Saturday, August 13, 2016
AOSP changelogs posted for August security patches, developer preview 5, Wear preview 2, and a mystery Lollipop update for the Nexus 10
AOSP changelogs posted for August security patches, developer preview 5, Wear preview 2, and a mystery Lollipop update for the Nexus 10
[Deal Alert] Get an international 16GB Nexus 5X for $199
[Deal Alert] Get an international 16GB Nexus 5X for $199
As we quickly approach the dawn of the 2016 Nexus era, we should not so easily forget the Nexuses of yesteryear. Just yesterday, we brought you a deal for a 32GB Nexus 5X via Groupon. Prices for the old budget-friendly Nexus are dropping quickly. Google Fi has had some good (and some outright fantastic) Nexus offers, but those have been US-only. Now, we have a similar price for international Nexus users. From eBay, you can score a 16GB Nexus 5X for $199.99 in all three colors. This is $150 less than what Google charges. 16GB of internal storage may not be enough for everyone (myself included), but for others, 16GB works just fine
To clarify, this is the international Nexus 5X (H791), which lacks LTE Bands 12, 13, and 25. So, while it will still work on US GSM carriers, T-Mobile reliability may be spotty. Oh, and it won't work on CDMA carriers. It should also be noted that this is a brand new product, complete with all packaging and accessories.
Inside: for curated news
Inside: for curated news
Inside provides a novel overview of the news. A team of volunteer curators selects stories, summarizes them in a paragraph and posts them to the feed. If a story summary takes your fancy, you can follow the link to read the full story from the original source.
There are trending stories and top news, and everything is categorized, making it a seamless and varied news-reading experience.
Friday, August 12, 2016
Temple Run 2 v1.25 APK (Mod Money And Unlocked)
Temple Run 2 v1.25 APK (Mod Money And Unlocked)
Temple Run 2 v1.25 (Mod Money/Unlocked)
Requirements: Android 2.3+
,Temple Run redefined mobile gaming. Now get more of the exhilarating running, jumping, turning and sliding you love in Temple Run 2!
Navigate perilous cliffs, zip lines, mines and forests as you try to escape with the cursed idol. How far can you run?!
FEATURES:
– Beautiful new graphics
– Gorgeous new organic environments
– New obstacles
– More powerups
– More achievements
– Special powers for each character
– Bigger monkey!!!
What’s new:
– New Runners! Run as Cleopatra, ruler of the sands and King Imhotep, the great healer!
– Limited Time Artifacts, can you collect all the Championship Artifacts for the exclusive Championship Wreath?!?
– Run as world famous Olympian Usain Bolt, the fastest runner in Temple Run 2!
Friday, August 5, 2016
The best Android phones of 2016
The best Android phones of 2016
Samsung Galaxy S7 and S7 edge
A couple months into their life, the Galaxy S7 and Galaxy S7 edge remain the best overall Android smartphone you can buy. Launched at Mobile world Congress, the Galaxy S7 and S7 edge are a one-two punch combination. The "standard" GS7 keeps the 5.1-inch screen size, but gets a tad thicker for more battery and a curved glass back that's easier to hold. The Galaxy S7 edge goes up to 5.5-inches, bumps the battery a bit more and of course has the beautiful dual-curved edge screen.
Nexus 6P
We've usually had to recommend a Nexus phone with a rather large caveat — and that's usually had to do with the camera. Not so with the Nexus 6P, manufactured by Huawei.
It's got a camera that doesn't make us want to carry around a second shooter, just in case. It's got the design and build quality that stands up against any other phone. And perhaps most important is that it's going to always be updated to the latest version of Android, and that goes for the monthly security updates, too.
HTC 10
Welcome back, HTC. It's been a good long while since the Taiwanese manufacturer had a flagship smartphone that truly excited us. The HTC 10 certainly outdoes its predecessor — the M9 — and may well be the company's best phone since 2013's M7. We're looking at a solid (and damned near stunning) build quality, with lovely chamfered edges that contrast nicely with the milled aluminum. HTC has pared back its Sense user interface (but also soiled things a bit with its unnecessary "Boost+" app), giving us a nice mix of custom and stock.
Sound quality also is impressive in this phone, with 24-bit audio for those of you pumping things directly into your ear holes. And the on-phone speaker has changed things from a pair of front-facing stereo speakers to separate speakers for high and low sounds — with the result being an above-average smartphone speaker.
Samsung Galaxy Note 5
Samsung did the big screen thing first with the Note line, and now in its fifth iteration the Note 5 is just average sized at 5.7 inches. In fact, Samsung has shrunk down the bezels around the Note 5 so much that it's actually smaller than the Note 4 even with the same screen size. It's got a beefy processor, an ample 4GB of RAM and a high-resolution QHD display. It's running Android 5.1 Lollipop, with an update to Android Marshmallow on the way eventually, and comes with a 3,000 mAh battery.
The addition of optical image stabilization (OIS) on the 16-megapixel camera makes it one of the better low-light shooters available. And Samsung Pay is an excellent contactless payment option. Plus, the Note 5 has Samsung's excellent pen input features, which nobody else has even bothered to attempt to replicate. It's that good.
Top 5 Websites To Send Free SMS Worldwide On Any Mobile
Top 5 Websites To Send Free SMS Worldwide On Any Mobile
As the hiking price of product is increasing day by day, people are moving towards the free services for their needs. But when it comes to stay connected to your dear ones, unwillingly you are unable to contact them or stay in touch. This is due to the unaffordable STD and Internationall call Rate So today I am going to introduce such websites through which you can send free bulk SMS worldwide on any mobile.
From the following listed websites, some of them enable you to send SMS worldwide while some are only for India. For the details related to these websites read carefully the below given lines.
01( Way2sms
Way2SMS.com is the world largest personal messaging community which was launched in December, 2006. People around 130 countries use this website to send SMS through their cell phones to their loved ones.
02( 160BY2
160by2 is another website that provides service to send free SMS to your friends, relatives and beloved ones. With the help of this site you send free SMS to anyone in India. You can send your highly personal SMS’s through this website. This website is also used by other countries such as Saudi Arabia, UAE and many more. Over 12 million people are using this website for its messaging services.
03( BulkSMSIndia.biz
BulkSMSIndia.com is a superb website to send free bulk SMS in India. BulkSMSIndia.com is a very good way to share news or any important information in a group. Since it provides the facility to deliver bulk SMS to a group at a same time. For this you don’t need to install any software just login to your account and start using the free services.
BulkSMSIndia.com is a very fast and easy way to send bulk SMSs for free. This website provides you a short code to continue the use of its free services which are 56161 and 56767.
04( SpiceSMS.com
SpiceSMS.com is another superb website to send free SMS in India. One of the awesome features about this website is that it provides delivery reports for all free SMSs. SpiceSMS.com works on all networks such as GSM and CDMA. To use this free service just enter username and password and login to your account and send SMS to your loved ones.
SpiceSMS.com fetches the service to deliver quick SMS that is within 5 sec on an average. One of the ultimate features of the website is that it has a huge collection of messages for different occasion such as Birthdays, Christmas, Anniversaries and many more.
Textmefree.com is an ultimate website where you can send unlimited message for free. There are various free text messaging services provided by this website like free text messaging site, bulk SMS marketing services, SMS poems, funny text messages, funny text messages and text message abbreviations.
Textmefree.com is an easy and reliable way to send SMSs for free. It doesn’t matter wherever you live; the only thing that matters is that this site can help you to send free SMS in any country like Pakistan, India, Poland, UK or anywhere else.
Tuesday, August 2, 2016
best photo editing apps on Android
Best photo editing apps on Android
01) Prisma: the AI-assisted artist
Complex neural networks lay at the heart of Prisma, an app that applies artistic flourishes to images taken or uploaded by users. The app has exploded onto the scene. The nine-person team behind Prisma hails from Russia and has been touring Silicon Valley to promote the app, which has climbed the charts the world over in Apple's App Store and Google's Play Store.
02) Adobe Photoshop Express
Adobe Photoshop Express is a great all-around photoshopping app for Android. Photos on your smartphone are easily modified with just a few swipes on a simple interface. It gives you the feel of the PC Adobe Photoshop on your mobile device.
03) AirBrush: the selfie perfector
AirBrush is any selfie fan's best friend. If you want those selfies to really shine then you should get the AirBrush app. This app is perfect for optimizing selfies for Facebook, Twitter or your favorite datting apps
04) PhotoDirector
When a massive multimedia software company like Cyberlink delivers a photo editing app to Android, you're going to want to pay attention. PhotoDirector is a kind of multi-purpose photo editor.
05) Photo Editor by Lidow
Photo Editor by Lidow is a quick and fun photo-editing app that saves you the hassle of trying to figure out millions of options, filters and settings. It's definitely less complex than many of the other photo editing apps on this list, but that's part of its charm. It offers a handful of fun, easy-to-use features that can be applied in seconds.
Prisma tips and tricks
Prisma tips and tricks
1st Dowenlord prisma for Android.apk
click Dowenlord
1. Server Issues ( "Prisma is over capacity"): avoid lengthy loading times
The subject of Prisma’s biggest criticism so far is also hopefully only temporary. If you use the app, you know what it is: processing an image can take a long, long time. Do you know why? The process relies on neural networks, and images must be uploaded onto remote servers.
Unfortunately for us, the problem cannot be bypassed, because it is a result of too many users accessing the service, which results in the servers slowing down. Worse, you may receive the dreaded message "Prisma is over capacity" indicating that the current status of servers do not allow you to upload images at all: you will simply have to try again later.
There are a couple of things you can try, however:
- Opt for Wi-Fi connections over mobile data, they are usually much faster (and this also allows you to save your data)
- Avoid multitasking because it can freeze the upload process
- Try using the application at more obscure times
2. Remove the Prisma watermark
By default, your images display a small logo at the bottom right. Rest assured, it is easy to disable it. Simply open the Settings menu by pressing the gear icon on the right side of the screen, then disableAdd watermark. And it’s gone.
3. Save images automatically
If you plan to process a lot of your photos, you might appreciate an automatic backup system that will save the filtered images to your phone, so they can easily be found in your gallery.
The procedure is very simple, you just have to go to Settings (the gear icon on the right) and enable Save artworks automatically.
Some users have complained of not being able to upload images after applying an effect, but the developers have now added a button to solve this problem.
Do you know any other tips worthy of this list? Let us know in the comments.
Sunday, July 31, 2016
How to recover deleted text messages on your Android phone
recover deleted text messages
MobiKin Doctor for Android
If you've accidentally deleted all your SMS messages – or even just a single, important message – you need to act fast. Lost messages are recoverable, but only until the portion of memory on which they were saved is over-written by an app update, file download or similar. So grab your phone and your computer and learn how to recover deleted text messages on Android.
If you've lost or deleted your text messages then the fastest way to get them back is to get a quality program that quickly recovers them. MobiKin Doctor for Android is a top-notch system that quickly and effectively recovers all of your text messages.
The most important feature to a text message recovery program is compatibility and for Android MOBIKIN DOCTER FOR ANDROID.APK supports over 2,000 Android device models. This innovative program can be used with HTC, Samsung, Motorola, LG, Sony, Asus and many more brands
How to never lose a text message again
Maybe you've learned your lesson, maybe you haven't. If you want to avoid the panic of losing your messages and using a PC to recover them, the best thing to do is to back up your SMS messages regularly. The good news is, doing so only takes five minutes.
I use a free app called SMS Backup & Restore. It's straightforward, looks nice and works perfectly: all you need for this type of operation. Check out the screenshots below for the walkthrough.
Jump to post how to backup - http://androidupdateoplus.blogspot.com/2016/07/how-to-back-up-android-and-keep-your.html
How to back up Android and keep your data
MobiKin Assistant for Android
Backups are indispensable. Whether it's a backup of your Android smartphone, your photo albums or your laptop PC, backups come in at just the right moment to save the day. There is nothing worse than losing everything on your phone or computer and realizing you never backed anything up. So here are a few methods for making an Android backup.
MobiKin Assistant for Android
Dowenlord Mobikin.exe for you' r PC
Follow the few steps after downloading and your data will be safely backed up and your phone will have more free memory.
Google backup
As you probably know, Google is more than willing to help keep all your apps and data safe. If you go into your phone's settings, you'll find a section called Backup & Reset. In here you'll find an option for backing up your data, including Wi-Fi passwords, preferences and app data. All of this will be tied to your Google account, which you can set to automatically restore when you re-install an app.
App backup (for non-rooted phones)
There are plenty of useful backup solutions in the Play Store. Some for specific purposes like backing up your text messages and others for an all-in-one backup. Easy Easy Backup & Restore is a free app that lets you back up your contacts, call logs, text messages, calendars and bookmarks.
Easy Backup doesn't back up your photos, music, videos or documents. These are very easy to back up yourself though using a USB cable and your computer: just locate the appropriate folders on your phone in a Windows Explorer window and copy and paste the contents to your computer.
1. Download Easy Backup on your Android device.
2. When you launch the app, you'll be asked if you want to create a backup. Tap Yes.
3. You'll then see a bunch of check boxes next to the things you can back up: SMS, MMS, call logs, calendar, bookmarks, dictionary and contacts. Make your selections and tap OK.
4. You'll be asked for a save location for your backup. Make your selection and tap it.
6. You'll then be asked to give the backup a file name. The date and time is the default. If you have multiple devices you might want to modify the file name to include the device you're backing up.
10. When you want to restore your apps or data, just hit the Restore tab. You'll be prompted to set Easy backup as the default SMS app. You can change this back once your backup has been restored
7. You'll then see a progress page when your data is being backed up. Once completed, you'll get a pop up window with a summary of what was backed up
8. If your phone is rooted, you can also back up your apps and app data. If not, you can still tap on theApps Tools tab in the main menu and create a backup of the APKs on your phone. APKs are like an .exe on a computer: it's the program or app package. If your Google settings are enabled to back up your app data and settings (outlined above) you can use this option to back up the apps themselves and Google's backup to save the settings and data in the apps.
9. Just check the boxes next to the apps you want to save and hit Backup at the bottom
11. Select the backup you want to restore and tap it. You'll see a pop up with details of what will be restored. Tap OK and you're done.
12. Restoring your apps is slightly different. Go back to Apps Tools in the main menu and tap theArchived tab.
13. You can check off the APKs you want to restore, then tap Install at the bottom.
14. You'll then see the permissions screen for each app, like you would with any new app you install.
thank you
Android 6.0 Marshmallow
Android Marshmallow isn't an overhaul of everything you thought you knew about Android. Rather, it's a refinement and extension of the core features and functionality of Android Lollipop. In this Android Marshmallow review, I take a look at the major features of Google's latest OS version to let you know where it hits, where it misses, and where it has room to improve.
1. Uninstall apps from your home screen or app drawer
In Android Marshmallow you can now uninstall an app on your home screen or in your app drawer simply by long-pressing it. At the top of the screen you'll now see options for Remove or Uninstall on the home screen, or App Info and Uninstall in the app drawer. Simply drag the app icon to the one you want.
This is a neat way to save a few seconds over uninstalling apps in older versions of Andoid. r
2. Activate Developer options
Developer options are nothing new, but there are a few new ones in Android Marshmallow. To access Developer options, go to Settings > About Phone and tap Build Number seven times until a toast pop-up notifies you that you are now a developer.
Back up a step and you'll see Developer options listed right above About Phone. This is where you can enable USB Debugging, OEM unlocking or Show touches, tweak animations or access some of the other tips below.
3. Grant app permissions individually
Granular app permissions was the holy grail of the Android Marshmallow release. We all hoped it would pan out but no one really believed it would. We had always been told that denying specific app permissions within a third-party app could break it.
Now, however, Android lets you manage app permissions individually, without developers having had to do anything, and everything seems to work swimmingly.
To access app permissions, go to Settings > Apps and tap an individual app to see its permissions. Then simply flip the switch for the permissions you do or don't want to grant it.
You can also view a list of permissions to see which have been granted to which apps. Just go to Settings > Apps, then tap the overflow menu in the top right corner and go to Advanced > App Permissions.
4. Customize Quick Settings using System UI Tuner
To enable the System UI Tuner, bring down your Quick Settings menu (swipe down from the top of your phone with two fingers) and tap and hold the settings button (cog wheel) for five seconds. When you let go you will be asked if you would like to enable System UI Tuner. Select yes and you'll see System UI Tuner at the bottom of your Settings list.
In System UI Tuner, tap Quick Settings and you'll see a mockup of your Quick Settings shade. You can add tiles (press the + at the bottom), move the toggles around (tap and drag) or delete toggles (tap and drag to the bottom). Your changes will be reflected in the Quick Settings menu.
5. Get to know RAM Manager
Android Marshmallow is all about giving us even more power over our beloved Androids, and RAM is a huge part of that. Go to Settings > Memory > Memory used by apps, to see a list of all your memory-hogging apps.
Tapping an entry will show you detailed info and give you the option to force stop the app if necessary. Take some time to familiarize yourself with this part of your Android – it's a great tool to help you understand what RAM usage is normal and what's out of the ordinary.
6. Find your Downloaded, Running, All and Disabled app
he RAM Manager is also effectively the new home for the 'Running' tab that was in previous versions of the Settings > Apps section. Unlike previous Android versions, Android Marshmallow doesn't break your apps list down into tabs for 'Downloaded', 'Running', 'All' and 'Disabled'.
The 'Running' tab now appears as RAM Manager; 'All' and 'Disabled' are now options in a drop-down menu, accessible once Tyou've disabled at least one app. The default view in Settings > Apps is the 'All' apps tab. We'll have to wait and see how devices with SD cards display the information that was previously found in the 'SD Card'
7. Automatically associate links
Android Marshmallow allows you to automatically associate specific apps with specific types of links. So if someone emails you a Twitter link, for example, you can set Twitter as the default app for opening such links, rather than picking from a list every time.
Although you could set certain apps as default apps before, the system didn't work all that well. Now you can associate specific domain URLs with an app of your choice. For example, all facebook.com links can be set to open either in Facebook, Tinfoil or another third-party Facebook app automatically.
To do this, go to Settings > Apps, then tap the overflow menu at the top right and go to Advanced > App Links, then flip the switch for the apps that you want to set to automatically intercept links from specific domains.
8. Ignore battery optimizations
Doze is pretty cool: it activates when your phone is left idle for a period of time, while unplugged and with the screen off. It will stop some CPU and network activity operating in the background for some Android apps, thus saving battery.
You might not like it in every scenario though. Doze mode can interrupt the background activity of your apps in order to make these battery savings. So if you don't want this to happen to certain apps, you can disable Doze mode to keep these apps running. Follow the steps below to switch off the battery saving functionality of Doze
You can now select any apps for which you'd like to disable Doze mode.5. Select Don't optimize and then Done. Now you're set up.Now the apps you've selected won't have Doze optimizations, just as you'd prefer. Let us know in the comments section if you see changes to battery life or app activity as a result of Doze, and if you think Doze is a good addition to Marshmallow.
9. Activate Google Now from the lock screen
You might have missed this one, but the lock screen shortcut to the dialer has been replaced by Google Now. This is a welcome change; you can use Google Now to call someone just by speaking (along with plenty of other things), so you haven't lost out on functionality by losing the dialer shortcut.
Simply swipe from the bottom left-hand corner of the lock screen to get Google Now ready to receive your voice command.
10. Enjoy Google Now on Tap
Google Now on Tap is easily my favorite feature in Android Marshmallow. It brings Google Now functionality to every part of your phone or tablet.
There's no need to switch apps or copy and paste phrases anymore – once it's enabled, you can bring up Google Now on Tap from any app, simply by selecting text and long-pressing the Home button
....thank you....
Subscribe to:
Posts (Atom)